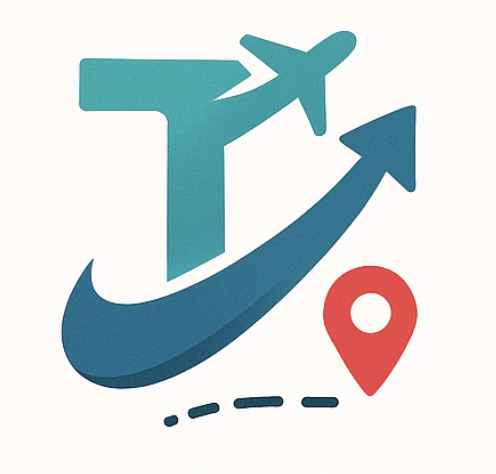Help Center for Travelogue.im
Welcome to the Travelogue.im Help Center! Here you'll find everything you need to make the most of our travel planning platform.
Help Topics
Need More Help?
Can't find what you're looking for? Contact us at hello@travelogue.im
Getting Started
Travelogue.im uses Google Sign-In for authentication. Follow these steps to create an account:
- Visit travelogue.im and click "Sign In with Google" in the top right corner
- Select your Google account or sign in to your Google account
- Review the permissions and click "Allow"
- Complete your profile with additional information (optional)
To log in to Travelogue.im:
- Visit travelogue.im and click "Sign In with Google" in the top right corner
- Select your Google account
- You'll be automatically redirected to your dashboard
Managing Your Trips
To create a new trip in Travelogue.im:
- From your dashboard, click "Create New Trip"
- Enter basic trip details:
- Trip name
- Destination(s)
- Start and end dates
- Trip description (optional)
- Click "Create Trip" to save
To edit an existing trip:
- Open the trip you want to edit
- Click the "Edit" button near the trip title
- Make your changes and click "Save"
To delete a trip:
- Open the trip you want to delete
- Click the "Settings" icon and select "Delete Trip"
- Confirm deletion when prompted
Note: This action cannot be undone and will delete all data associated with this trip.
Planning Your Itinerary
Your trip days are automatically created based on your trip dates. To manage days:
- Open your trip and navigate to the "Itinerary" tab
- Your trip days are displayed in chronological order
- Click on any day to begin adding activities
To add activities to your itinerary:
- Open a specific day in your itinerary
- Click "Add Activity"
- Enter activity details:
- Activity name
- Time (start/end)
- Location
- Notes
- Booking reference (optional)
- Click "Save Activity"
To rearrange activities in your schedule:
- On your itinerary day view, hover over an activity
- Click and drag the activity to a new position in your schedule
- Release to place the activity in its new position
Tracking Expenses
To add expenses to your trip:
- Navigate to the "Expenses" tab in your trip
- Click "Add Expense"
- Enter expense details:
- Amount
- Category
- Date
- Description
- Payment method (optional)
- Currency
- Click "Save Expense"
To manage expense categories:
- In the Expenses section, click "Manage Categories"
- Add new categories or edit existing ones
- Click "Save" when done
To view expense summaries:
- In the Expenses section, click "View Summary"
- See your expenses broken down by category, day, or payment method
- Export your expense report if needed (click "Export")
Creating Packing Lists
To create a packing list:
- Navigate to the "Packing List" tab in your trip
- Click "Create Packing List" or use the default list
- Add items using the "Add Item" button
To add items to your packing list:
- In your packing list, click "Add Item"
- Enter:
- Item name
- Quantity
- Category (optional)
- Click "Add"
As you pack, simply click the checkbox next to each item. Items will be marked as packed but remain visible in your list.
To use packing list templates:
- When creating a packing list, click "Use Template"
- Select from available templates (Warm Weather, Cold Weather, Business, etc.)
- Customize the template to suit your needs
Managing Travel Documents
To add travel documents:
- Navigate to the "Documents" tab in your trip
- Click "Add Document"
- Either:
- Upload a file from your device
- Take a photo (on mobile devices)
- Enter details manually
- Label the document and add a description if needed
- Click "Save"
To organize your documents:
- In the Documents section, create folders by clicking "New Folder"
- Drag and drop documents into folders
- Rename or delete folders as needed
To access your documents offline:
- Click the download icon next to each document
- Documents will be available in your browser's offline storage
- For security, downloaded documents expire after your trip end date
Account Management
To update your profile:
- Click on your profile icon in the top right corner
- Select "Profile Settings"
- Update your information and click "Save"
To delete your account:
- Go to "Profile Settings"
- Select the "Account" tab
- Scroll to the bottom and click "Delete Account"
- Follow the prompts to confirm deletion
Note: This action cannot be undone and will delete all your trips and data.
Troubleshooting Common Issues
If you're having trouble logging in:
- Make sure you're using the correct Google account
- Check your internet connection
- Clear your browser cache and cookies
- Try using incognito/private browsing mode
- Try another browser
If your trip isn't saving:
- Check your internet connection
- Try refreshing the page
- Make sure all required fields are completed
- Try saving again
If features are missing:
- Make sure you're using a supported browser (Chrome, Firefox, Safari, Edge)
- Update your browser to the latest version
- Try disabling browser extensions that might interfere
- Clear your browser cache and cookies
For mobile app issues:
- Make sure your app is updated to the latest version
- Try closing and reopening the app
- Check your device storage space
- Try uninstalling and reinstalling the app
Still Need Help?
If you couldn't find the answer to your question, please contact us at hello@travelogue.im. We're happy to help!